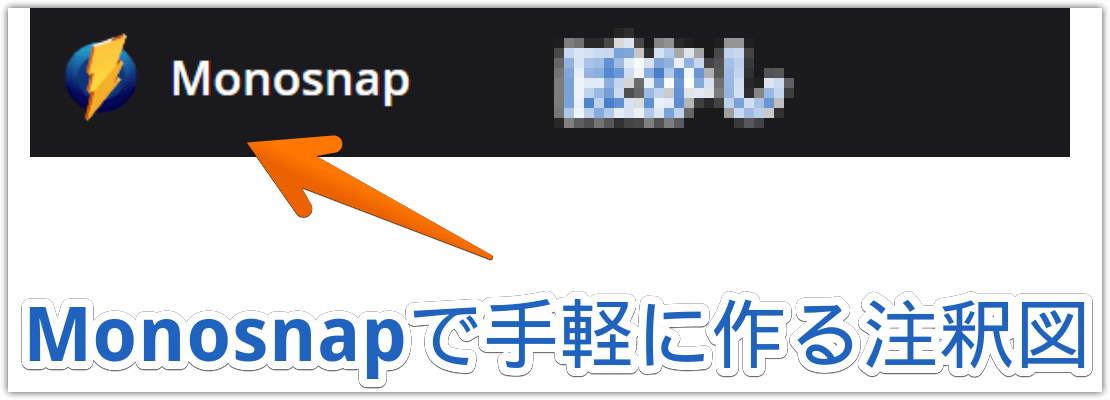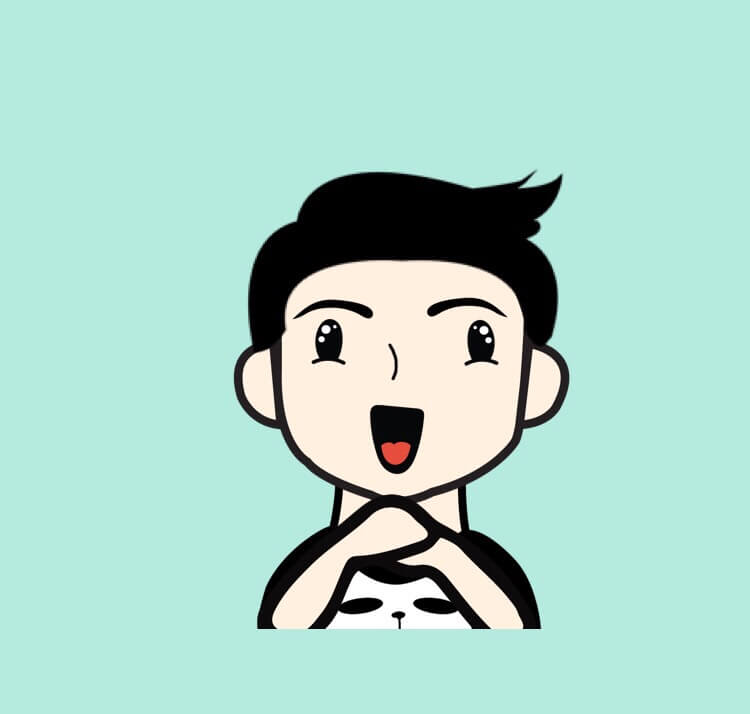記事作成や普段のコミュニケーションでチャットなどで連絡を取り合う時、
スクリーンショットを取って説明するシーンは意外とあるかと思います。
そんな時にスクリーンショットを取ってフォトレタッチツールや
ペイントツールで修正するのに、わざわざアプリケーション立ち上げるのも
作業効率が悪かったりします。
もっとスクリーンショットに注釈いれたりするのが簡単なアプリケーション無いの?
ってことで、今回はそんな方々にご紹介するアプリケーション「Monosnap」です。
MonosnapはMac、Windowsともに対応しているのでどちらも使用している
ユーザ(自分も含めて)にとってはかなりありがたいです。
それでは、Monosnapのインストールと簡単に使い方についてご紹介していきます。
Monosnapインストール
Monosnapのインストーラーのダウンロードは以下の公式サイトからできます。

Let’ Monosnap!
初期設定ではスクリーンショットを取るショートカットはこちらになっています。
設定画面から変更もできるので、他のアプリケーションと
ショットカットが被る場合は、変更してしまいましょう。
フルスクリーンショット Ctrl + Alt + 6
クリップボード(コピーした画像)Ctrl + Alt + 1
何気にクリップボードからキャプチャできるのもかなりありがたいです。
画像ファイルをコピー状態で上記ショートカットを入力すれば、
Monosnap編集画面が立ち上がります。
スクリーンショットだけでなくダウンロードした画像などに
注釈を入れたい時に便利です。
それでは実際に注釈をいれていきましょう。
まずはスクリーンショットを取ってみましょう。
キーボードで「Ctrl + Alt + 5」を入力すると、
マウスカーソルが以下の画像のように変わります。
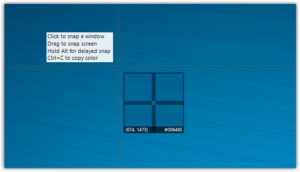
キャプチャしたいエリアをマウスでドラッグすればスクリーンショットが撮影できます。
ドラッグすると先程撮影したスクリーンショットを読み込んだ状態でMonosnapの編集画面が立ち上がります。
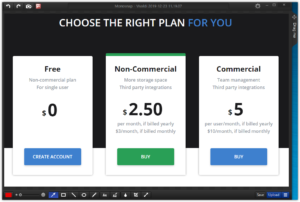
実際に注釈を入れてみた
基本的な図形の描画はもちろん、ぼかしや右上のDrag meから直接アプリケーションに画像をペーストも簡単にできます。
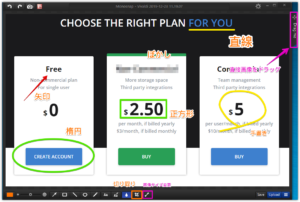
デザインとかしない人間からするとかなり手軽に資料作成するための挿入図に使えたり、
ぼかしとかも入られたり、「Drag me」はいちいちファイル保存する工程がなくなるのがスムーズです。
PC共有するために外部ストレージに保存したい場合にはMonosnapが用意している
ストレージサーバに2GBまで使えるので、無料アカウントを作成してみても良いかもしれません。