Photoshopを使えば初心者でも複雑な髪型の人物を他の写真と合成させる事ができます。
今回は以下の人物と背景の画像を用意しました。

大きく5つのステップに分けて、よりリアルな合成写真を作成していきます。
まずは”クイック選択ツール”と”選択とマスク”を使って簡単切り抜き
まずは体の部分の選択範囲を用意します。
体の部分だけの選択範囲を指定するときは“クイック選択ツール”を使ってください。
ブラシの大きさは“Alt+右クリック+マウスの左右移動”を使って変更することが出来ます。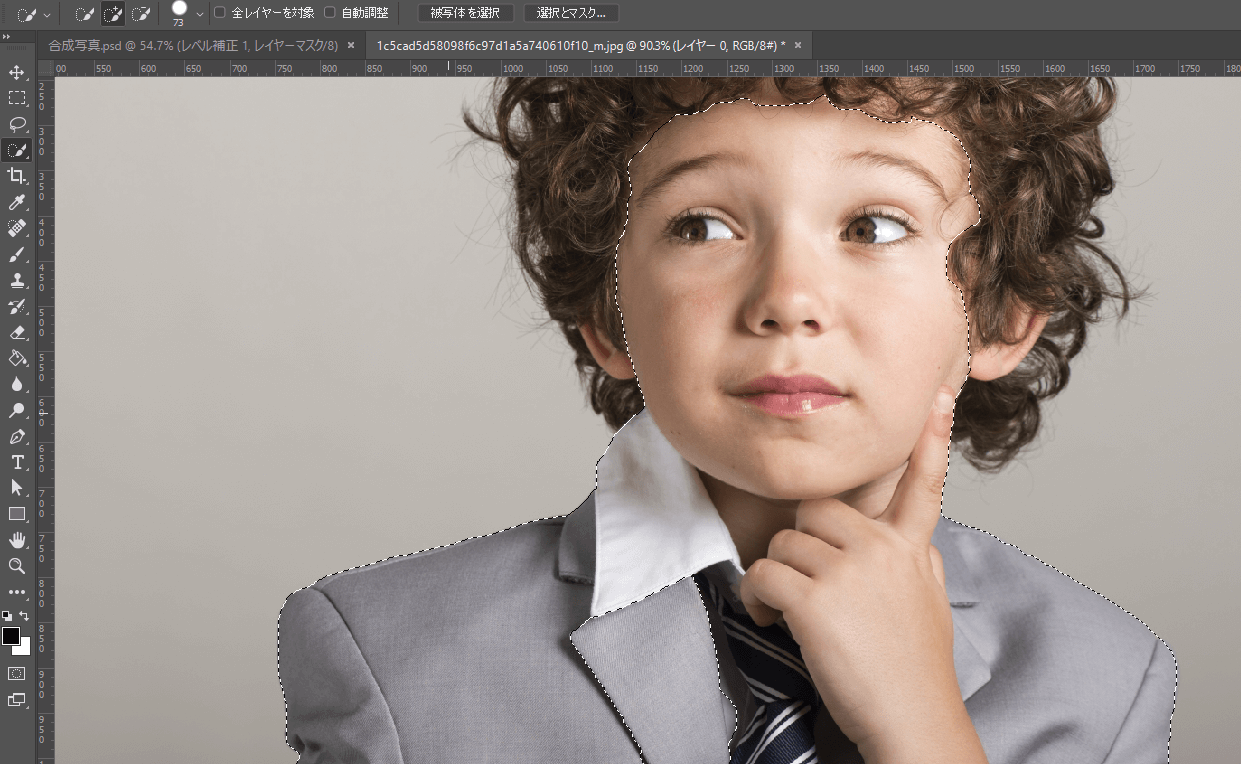
体の部分が選択出来たら、上のメニューの“選択範囲”から“選択範囲を保存”を押してください。
選択範囲が保存できたら“チャンネル”のウィンドウから保存されたことが確認できます。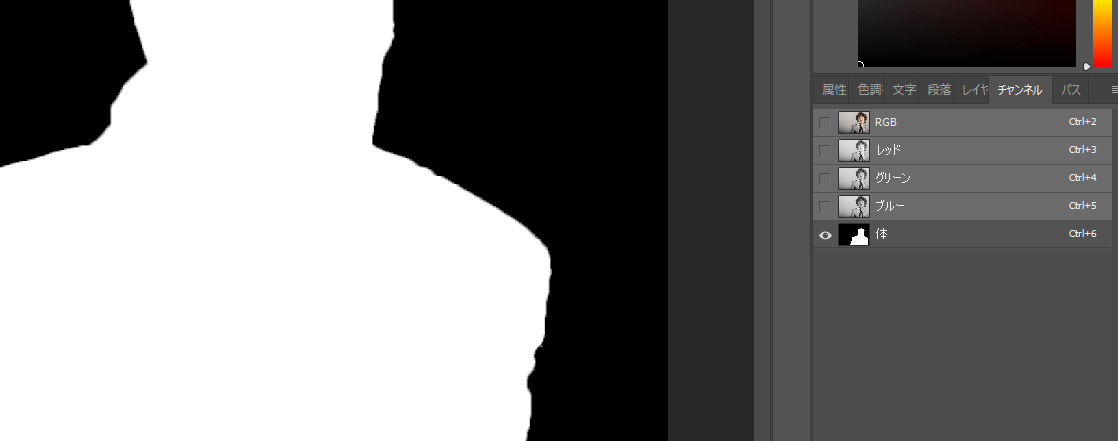
保存ができたら“Ctrl+D”で選択を解除し、次に顔と髪型の部分の選択範囲を作成していきます。
体の選択と同じように“クイック選択ツール”を使って髪型の選択範囲を指定してください。
※ここでは背景と髪が重なっているような、複雑な部分は選択しないようにしていきます。
一通り髪型の選択をしたら、“選択範囲”メニューから“選択とマスク”を選んでください。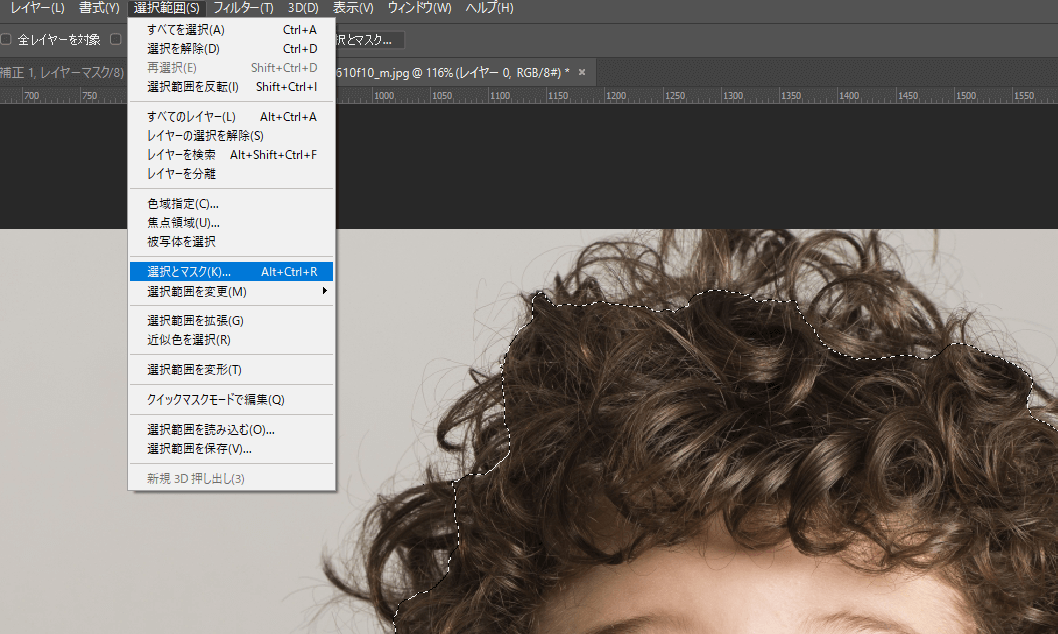
右のメニューから“スマート半径”にチェックを入れて、“半径を100px”ほどにします。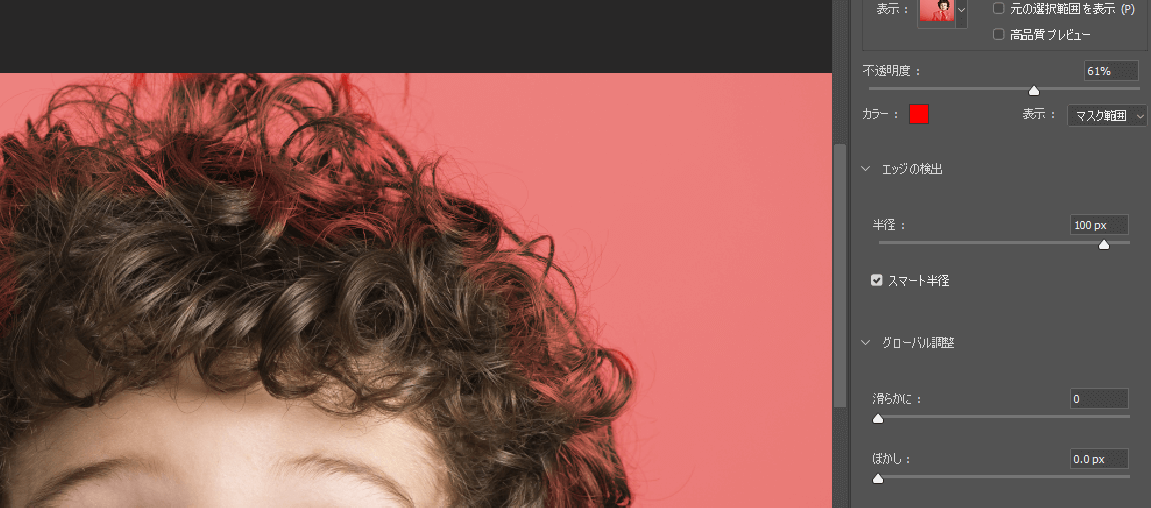
次に左のメニューから“境界線調整ブラシツール”を選んで髪と背景が重なっている複雑な部分をなぞっていきます。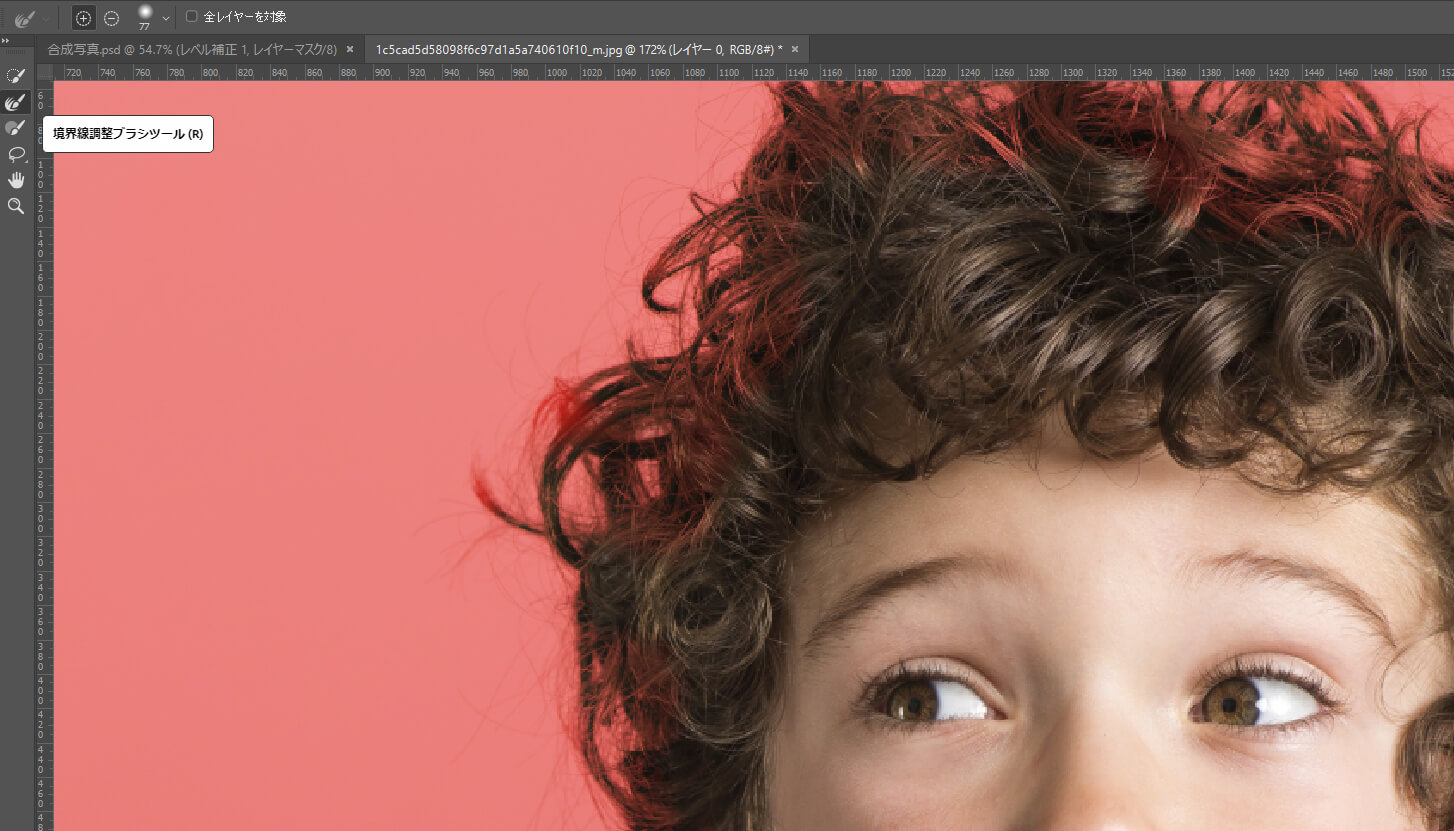
複雑な部分をなぞり終えたら右のメニューの一番下の“出力先”を“選択範囲”に指定してOKボタンを押してください。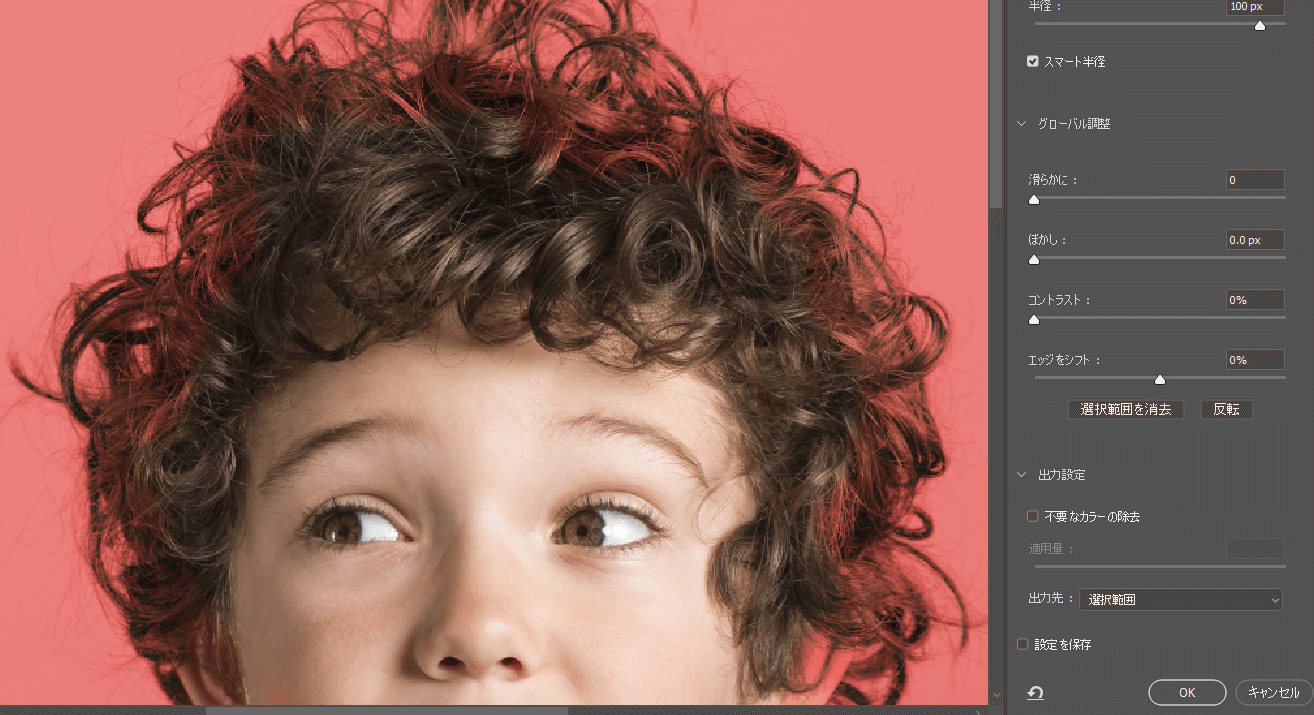
選択範囲が出来上がったら、“チャンネル”のウィンドウから最初に保存した体の選択範囲を選んでください。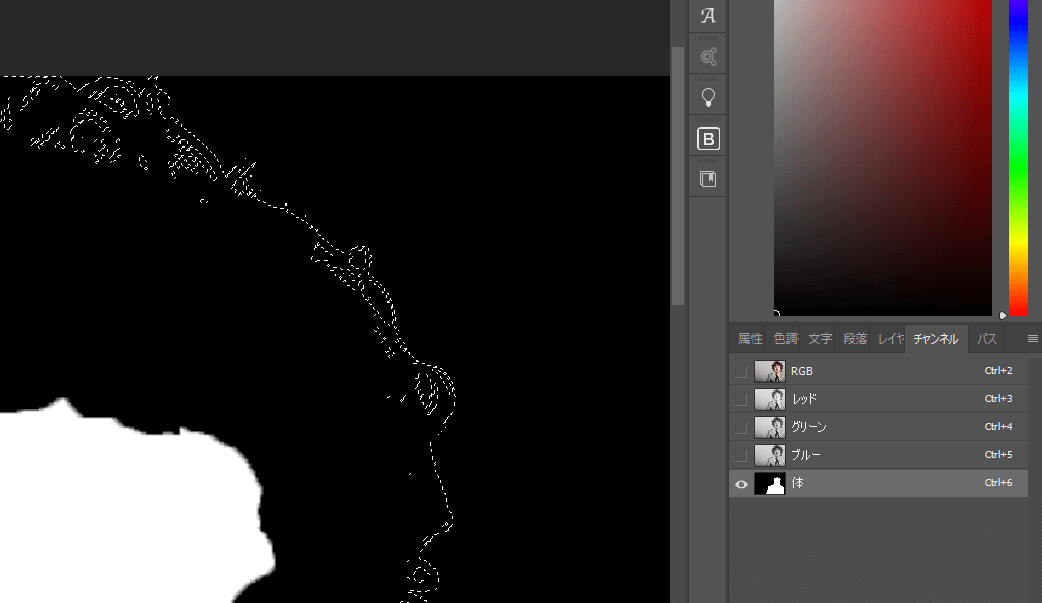
その状態で“Shift+F5”を押すと“塗りつぶし”ウィンドウが表示されるので、内容を“ホワイト”、描画モードを“通常”にし、“不透明度を100%”にしてOKボタンを押してください。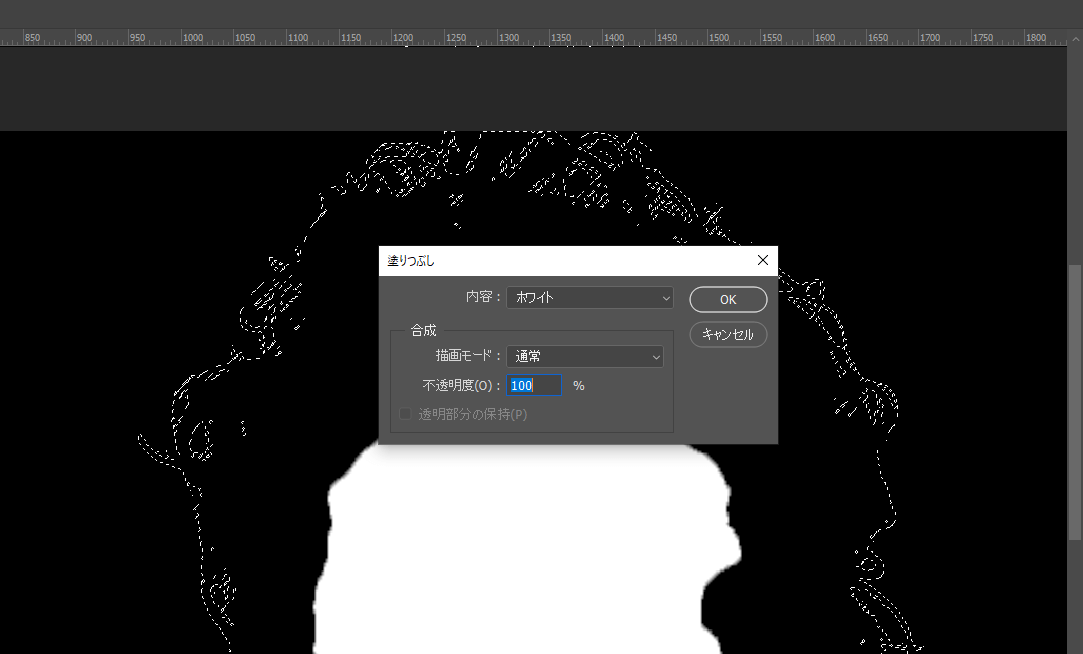
これで体と髪型の選択範囲が合体しました。その状態でレイヤーを選び、右下の“レイヤーマスクを追加”アイコンを押してください。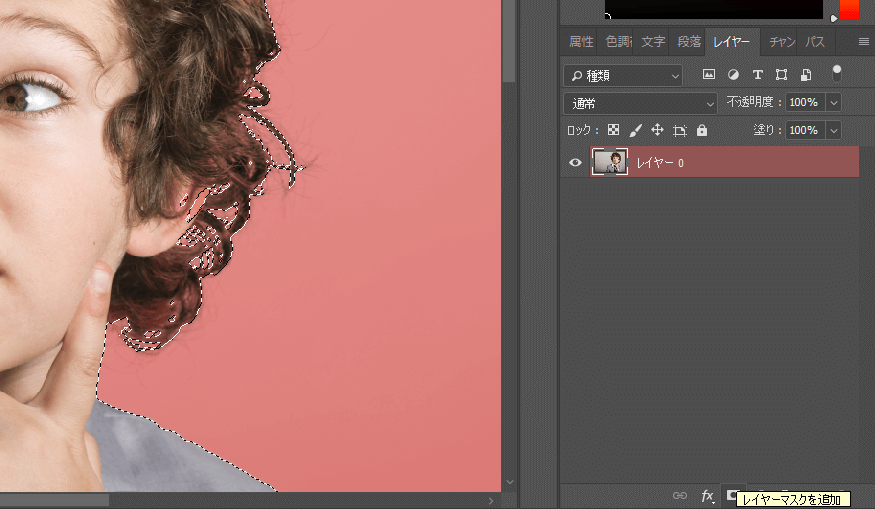
レイヤーマスクを追加したら、次に背景の写真を追加します。
この状態でもある程度合成出来ているように見えますが、ベタ塗りの背景をおいてみると、髪の先端が白みがかっていたりするので、次はここを綺麗にしていきます。
切り抜いた画像の不自然な毛先、境界線の色を調整
さきほど追加したレイヤーマスクを選びます。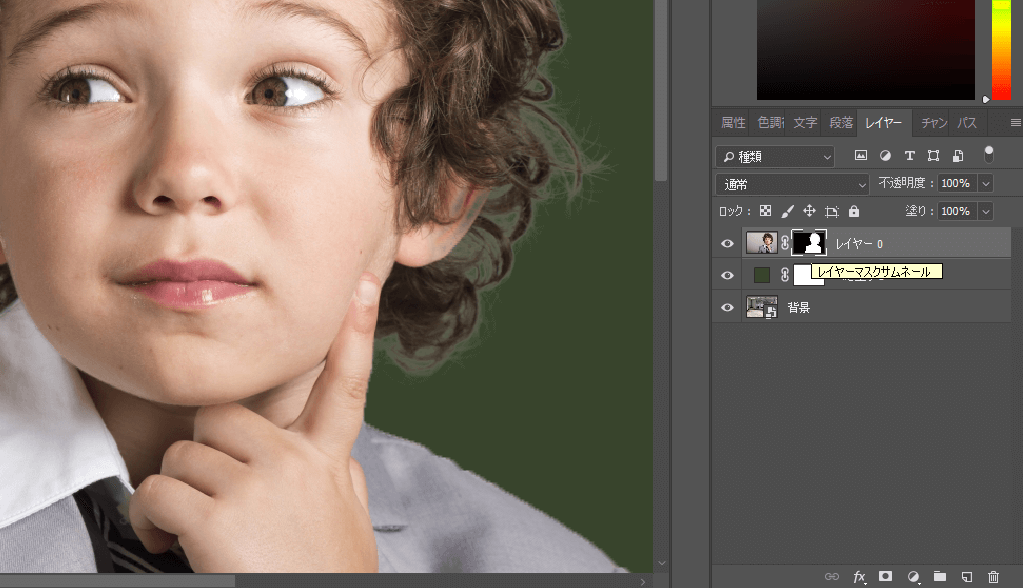
左のメニューから“ブラシツール”を選択して“オーバーレイ”を選択、“不透明度を15%~20%”にしてください。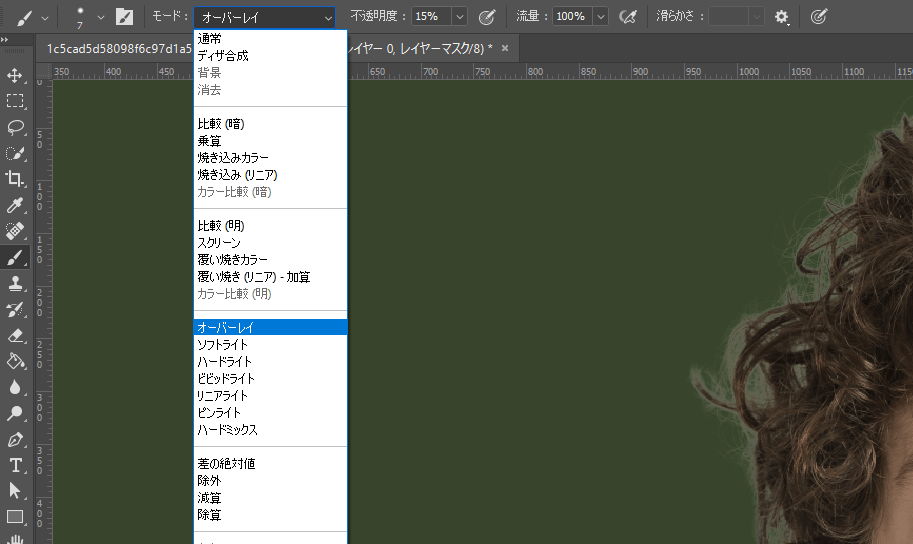
描画色を白、背景色を黒にして、髪の先端をクリックしながらくっきりさせていきます。
“Xキー”で描画色と背景色を入れ替えながらくっきり加減を調整していきます。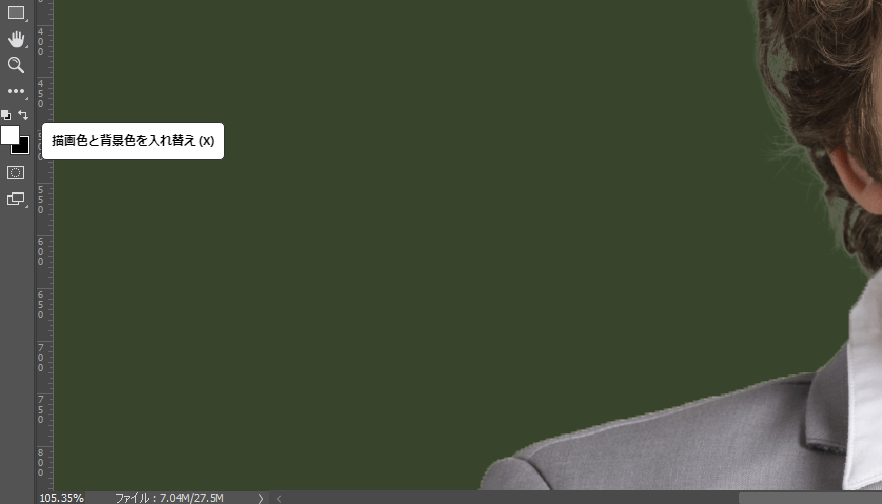

次に人物のレイヤーをダブルクリックして“レイヤースタイル”のウィンドウを表示させます。
“レイヤースタイル”ウィンドウから“シャドウ(内側)”を選択して、“描画モードを乗算”、“不透明度を60%”くらいにして、距離、チョーク、サイズを調整して髪の先端の白みがかった部分が消えるように調整してください。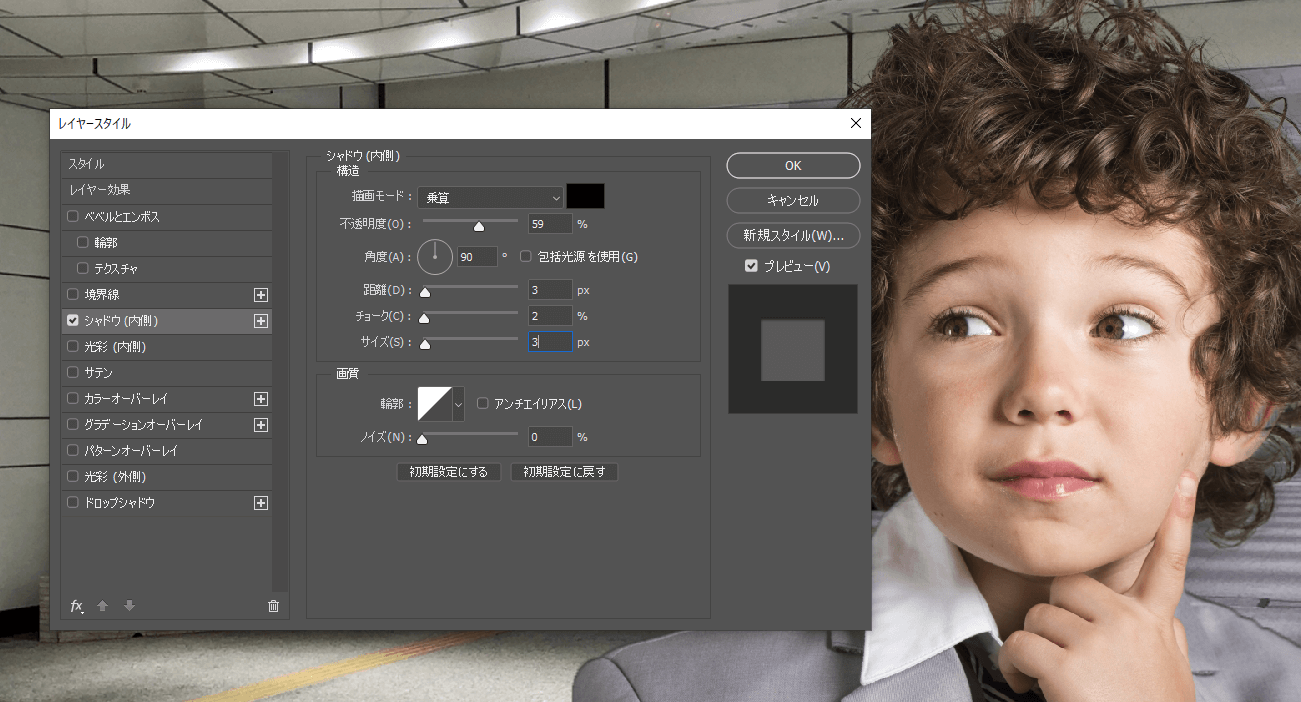
これで髪の先端の白みがかった部分は消えましたが、同時に服の内側に影がついてしまうので、これを処理していきます。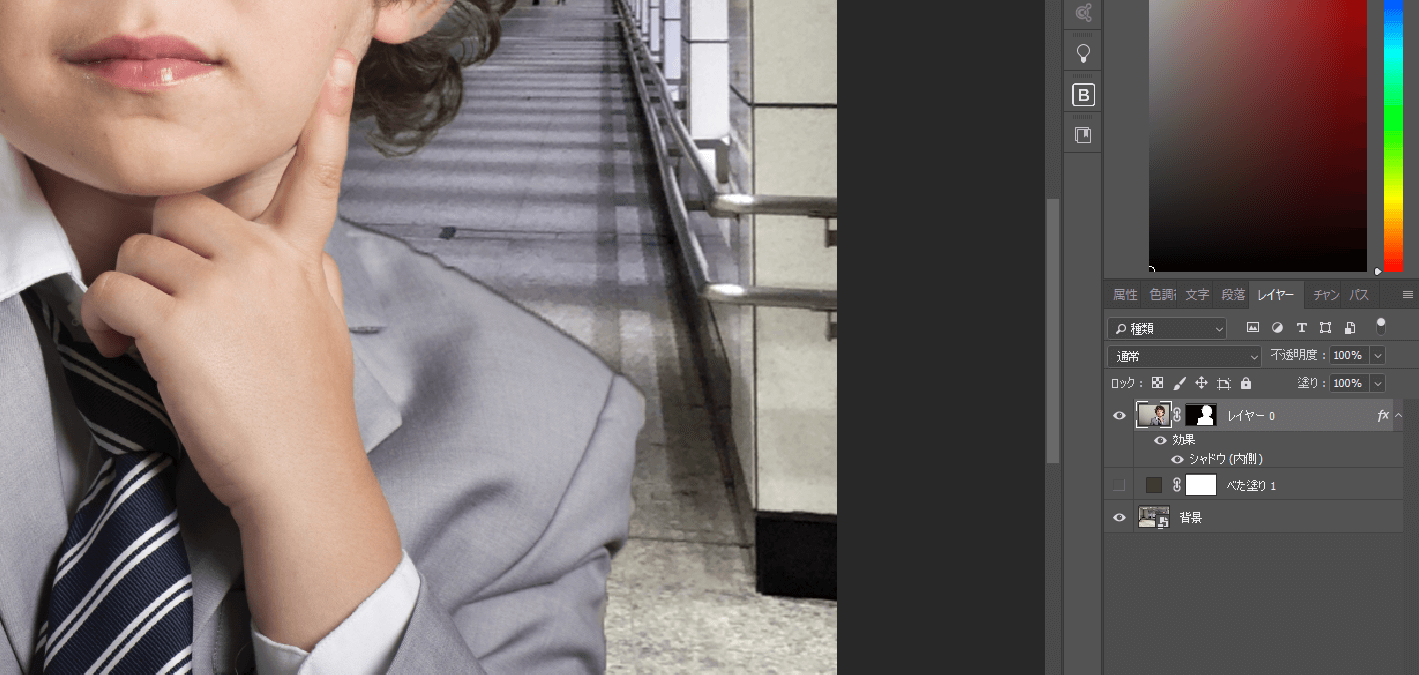
さきほどと同じように人物のレイヤーを選択したら、上の“レイヤー”メニューから“レイヤースタイル”→“レイヤーを作成”を選んでください。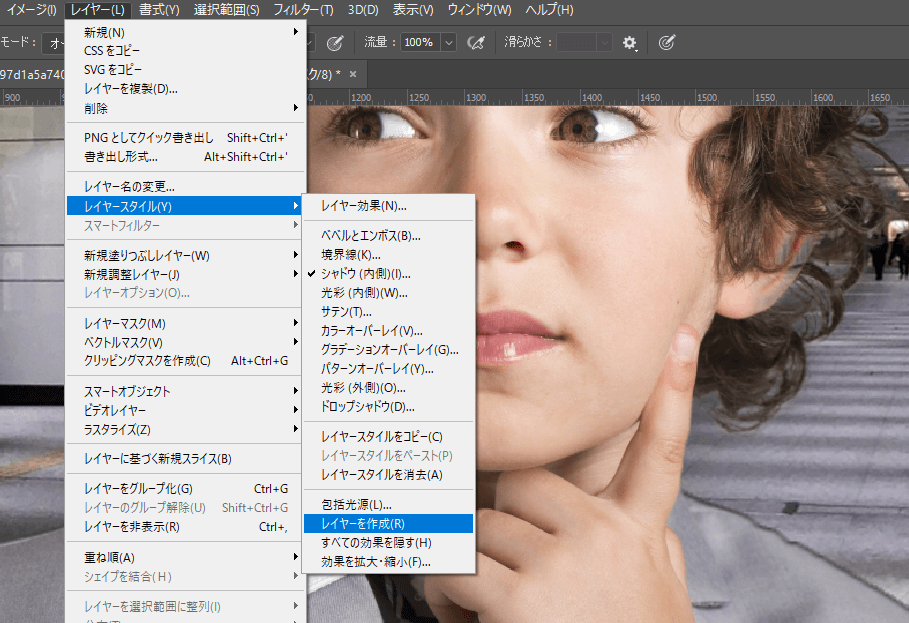
次に新しく作成されたレイヤーを選択して、“レイヤーマスクを追加”アイコンを選んでください。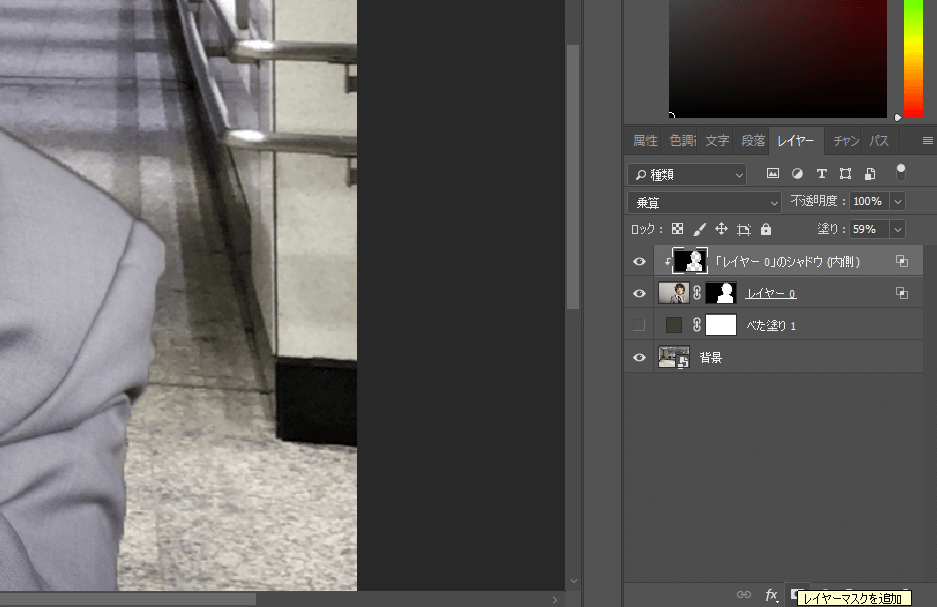
レイヤーマスクが追加されたら次に“属性”のウィンドウから反転を選んで色を真っ黒にしてください。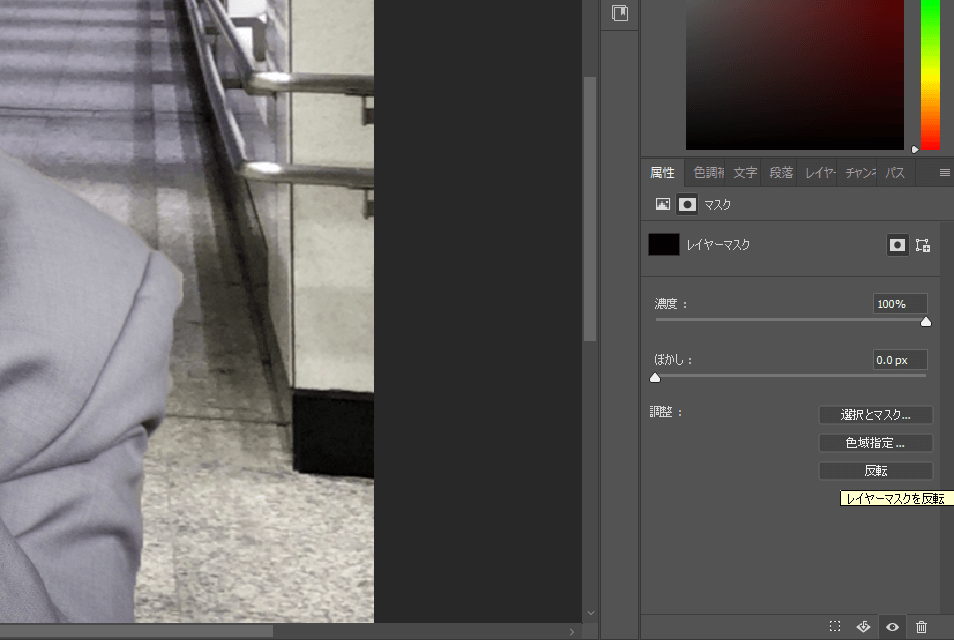
そしてブラシツールの白色を使って髪の先端部分をなぞっていきます。こうすることで先端部分にだけドロップシャドウを効かせる事が出来ます。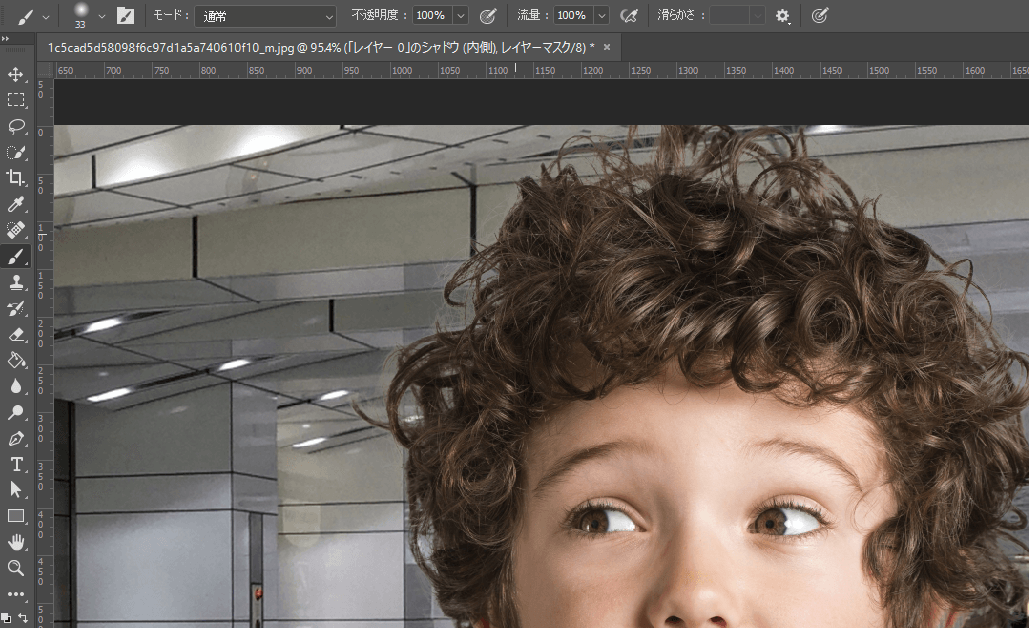
これで白みがかった部分は消えたと思います。
ここまでの作業ができたら2つのレイヤーを1つに結合してください。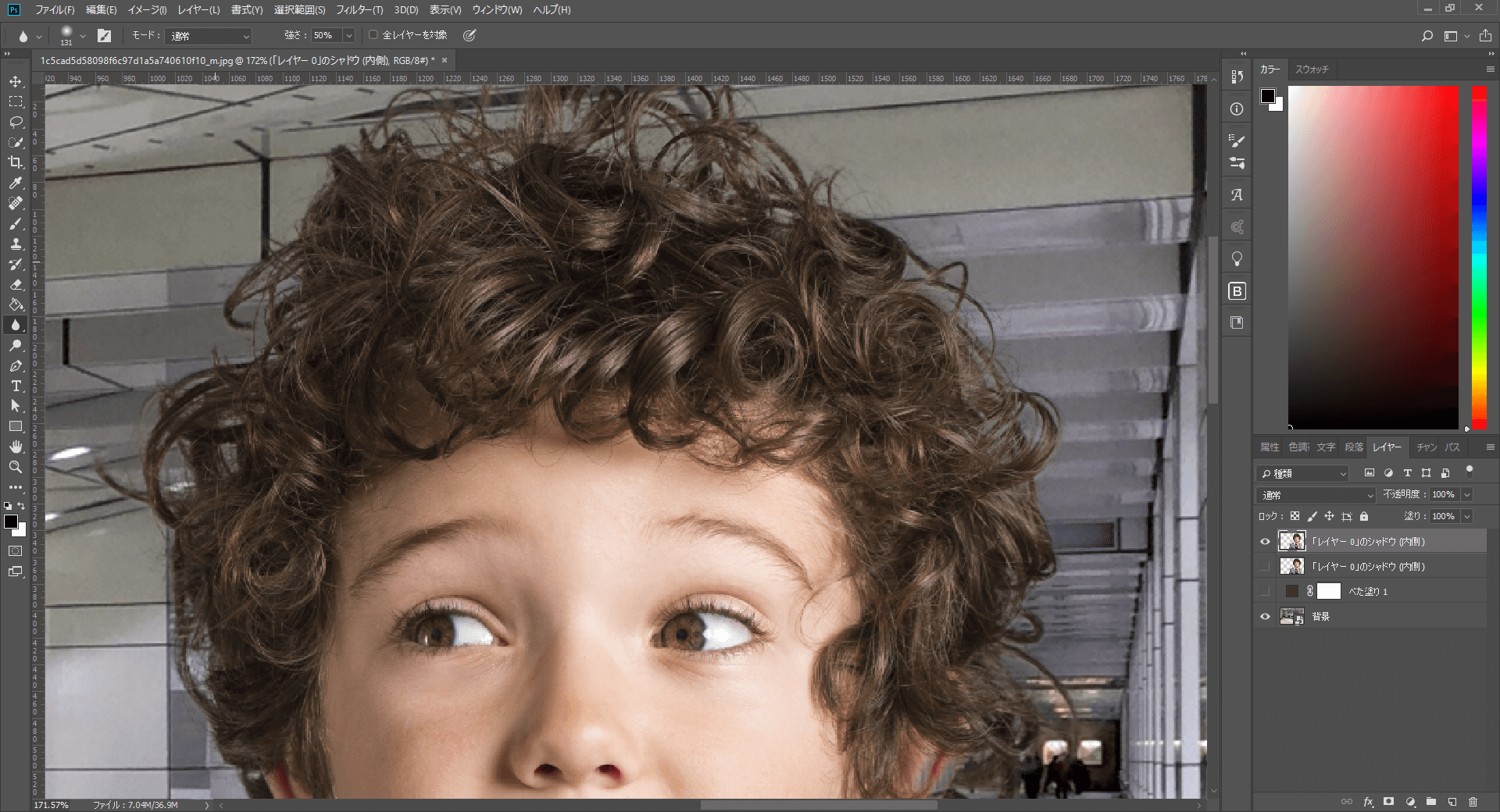
髪に立体感を加えてよりリアルな写真に
次に髪の立体感を出すために左のメニューから“ぼかしツール”を選択して髪の先端をぼかして奥行きをつくります。
こうすることで手前にある髪と、奥に見える髪が分かれるのでよりリアルに見せることができます。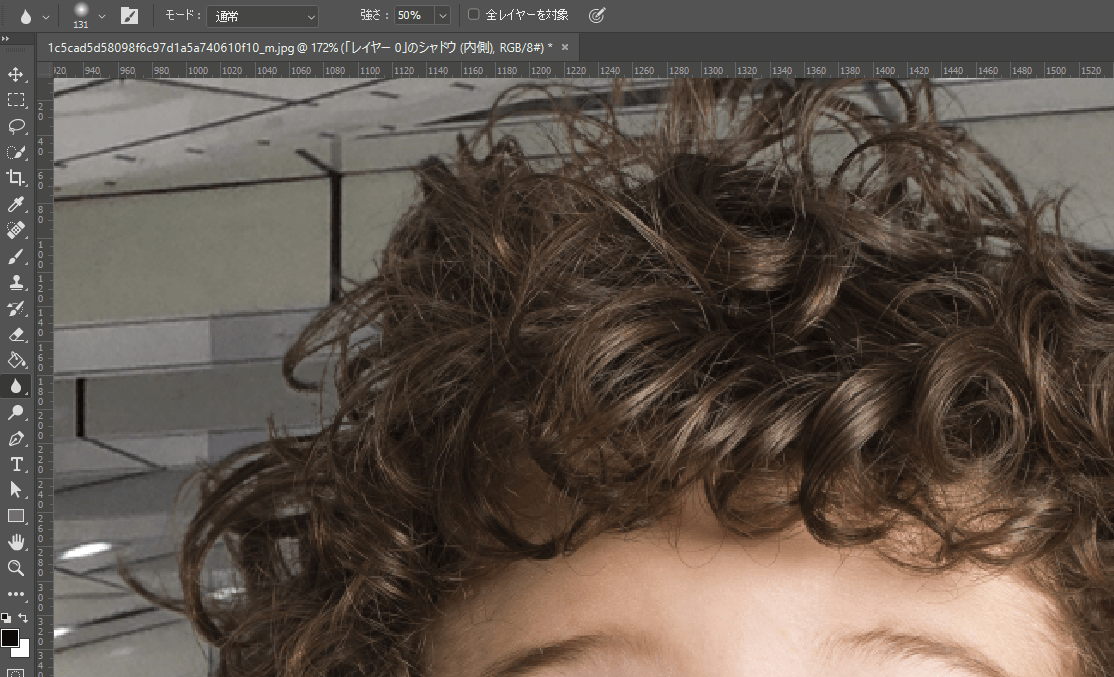
背景と人物の色合いを合わせて違和感を無くす
まずは背景レイヤーを複製してください。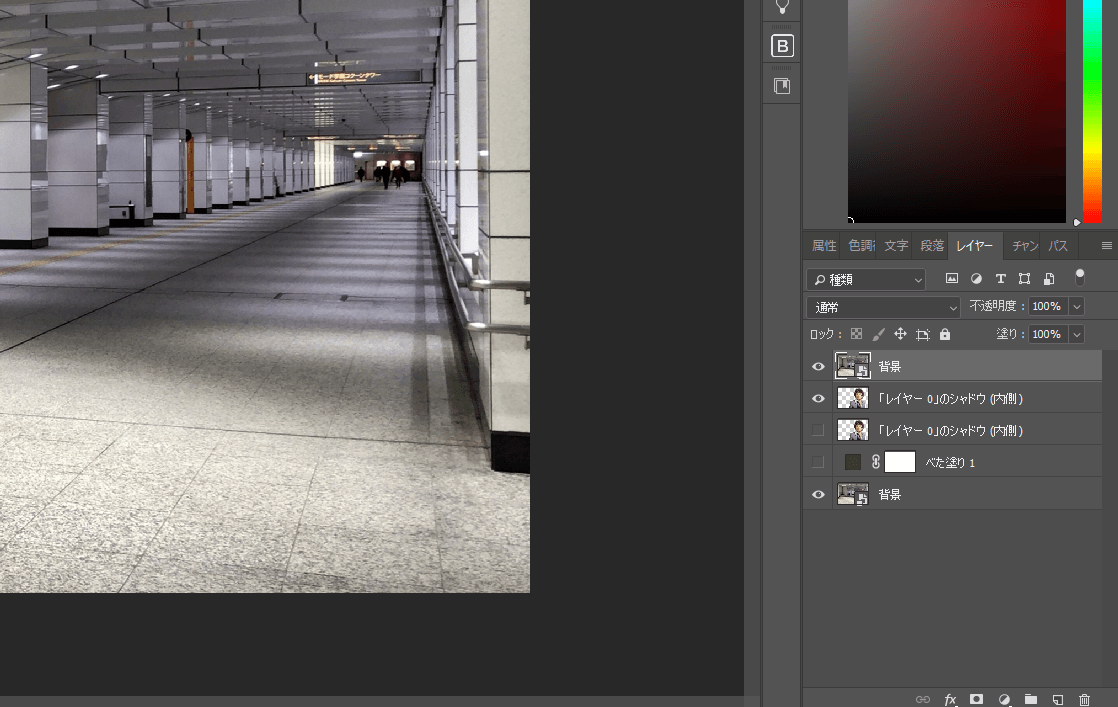
複製したレイヤーを選んで、上のメニューから“フィルター”→“ぼかし”→“平均”を選びます。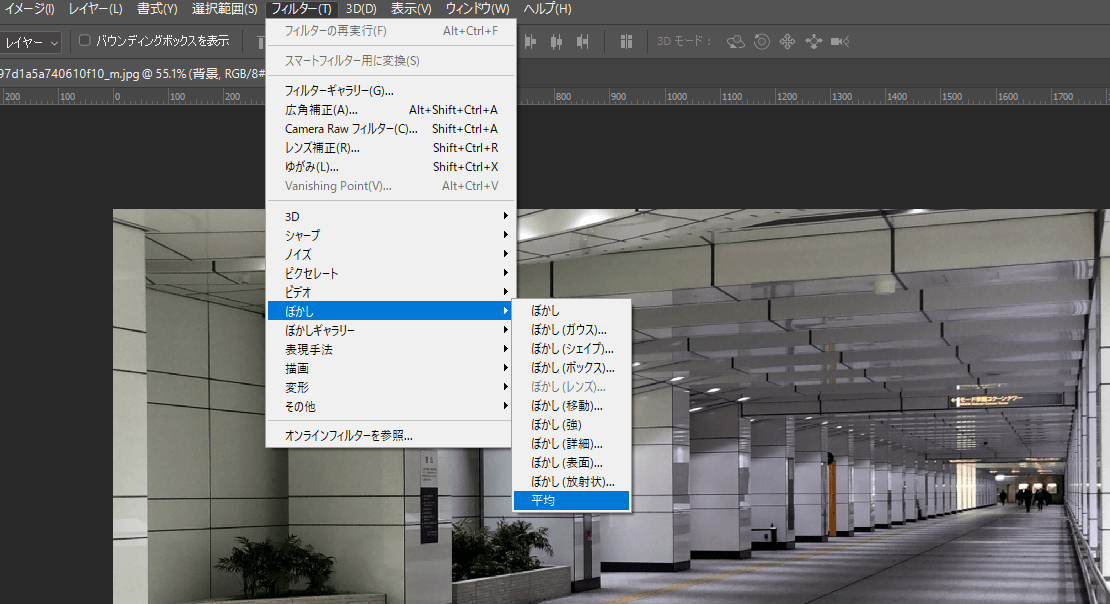
背景が一色のレイヤーに変わったら、右クリックして“クリッピングマスクを作成”を選びます。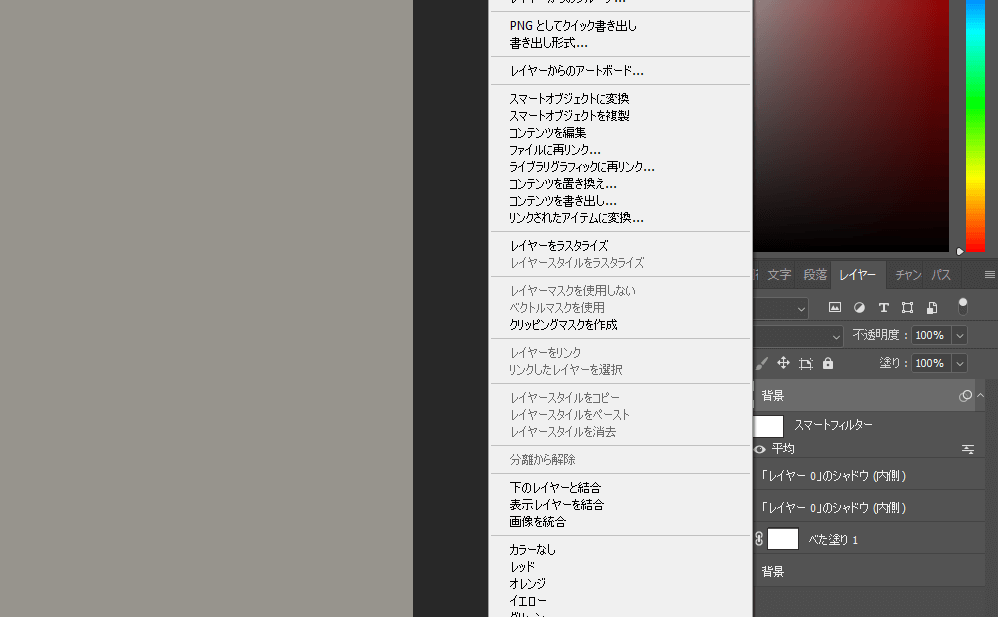
背景が人物の形に切り取られたら、レイヤーを通常から“ソフトライト”に変更します。
※画像によっては“オーバーレイ”の方が綺麗に見える場合もあるのでお好みに合わせて選んでください。
光源を作成してより自然な仕上がりに
右下の“塗りつぶし、調整レイヤーの新規作成アイコン”からグラデーションを選択して光源から光がでているようなイメージで角度を調整します。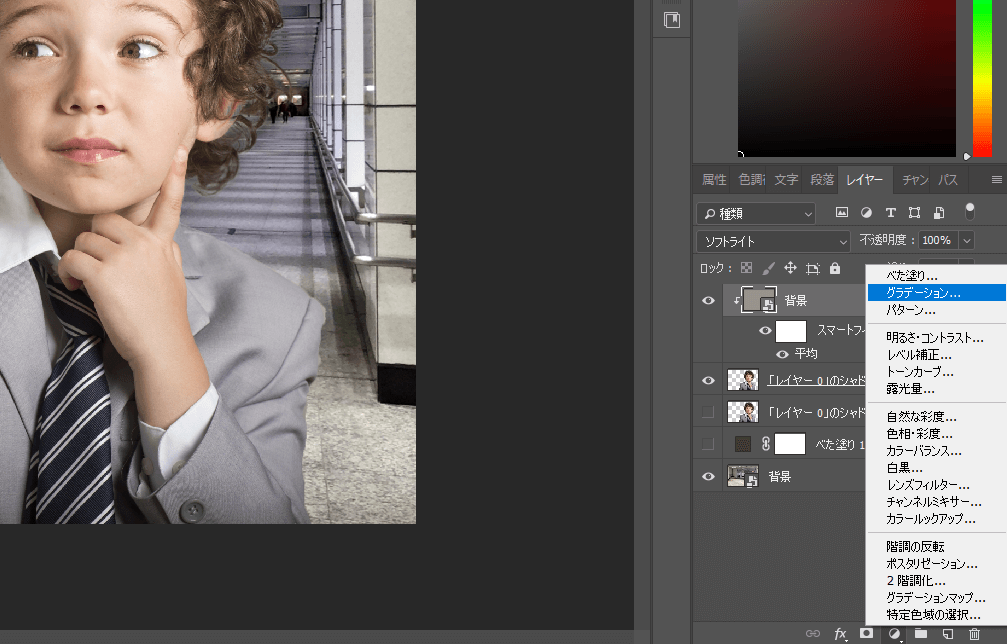

通常からスクリーンに変更してください。
右下の“レイヤーウィンドウ”のグラデーション部分をダブルクリックしてグラデーションエディターを開きます。
“グラデーションタイプをノイズ”に変更し、“粗さを15%”程度にしてください。
オプションから“色を制限”と“透明部分を追加”にチェックを入れて、“開始位置を乱数的に変化させる”ボタンを押して、自然な色合いになるグラデーションを探してください。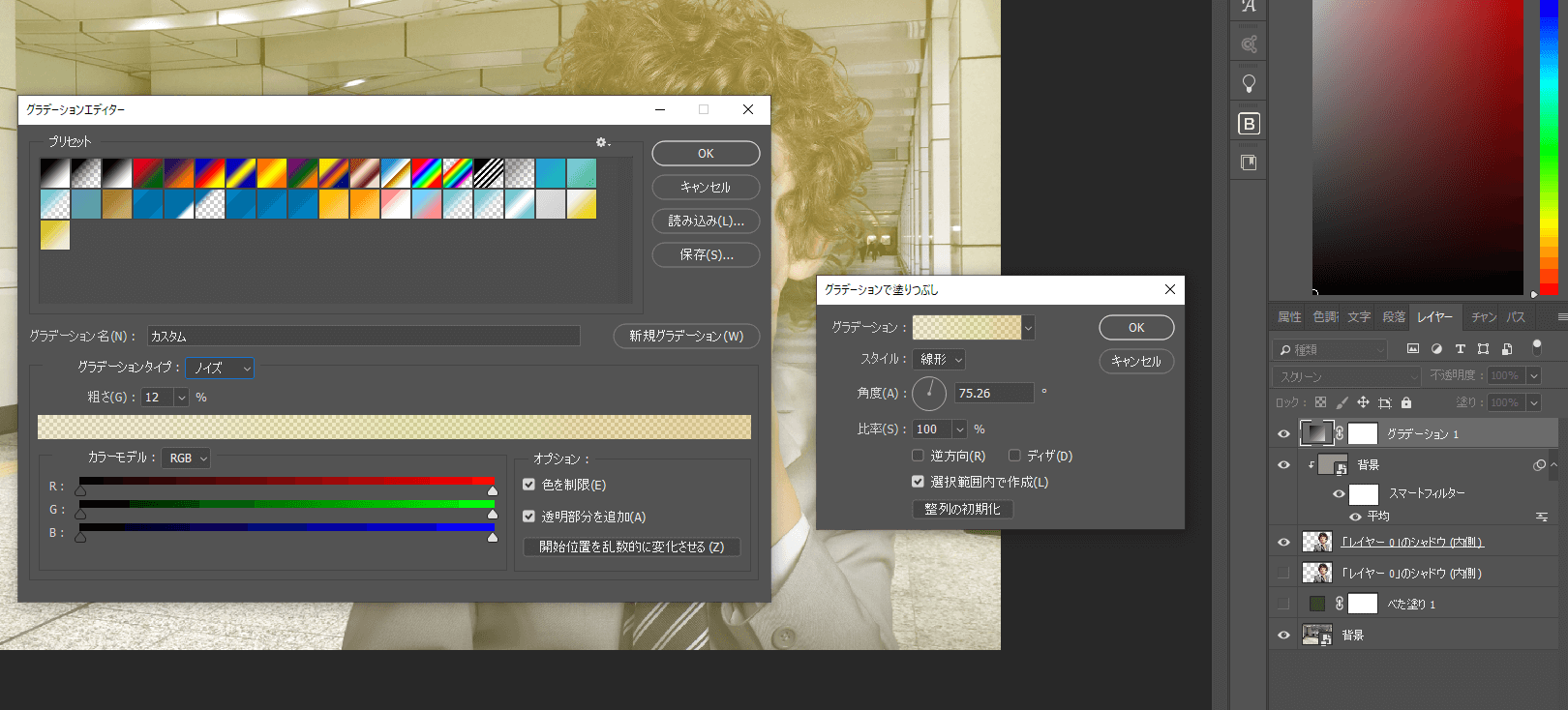
光があたっていない部分はブラシツールを使って、グラデーションのレイヤーマスクに対して黒色を塗って調整します。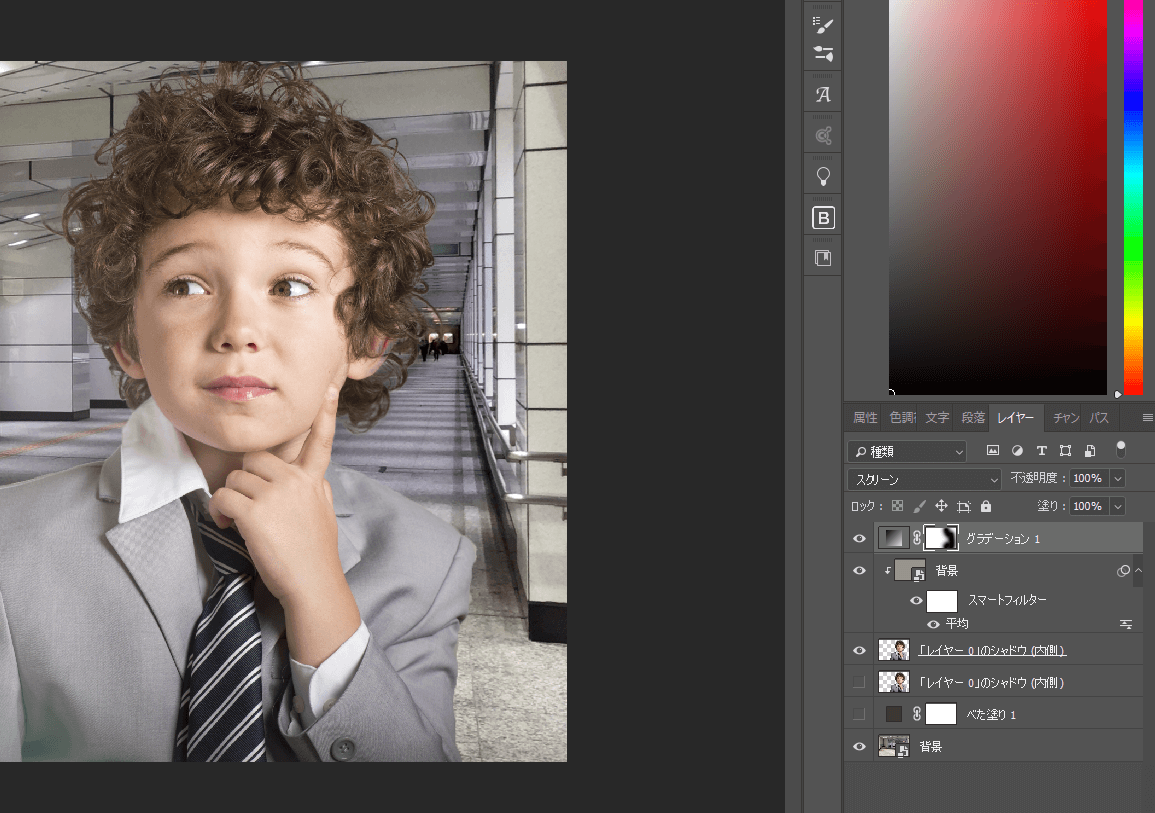
最後に右下の“塗りつぶし、調整レイヤーの新規作成アイコン”からレベル補正を選んで全体の色を調整すると….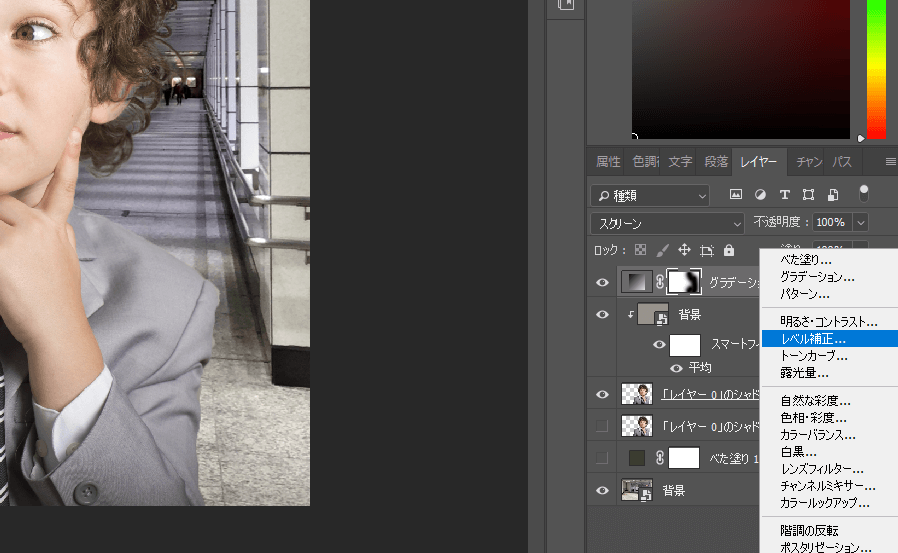
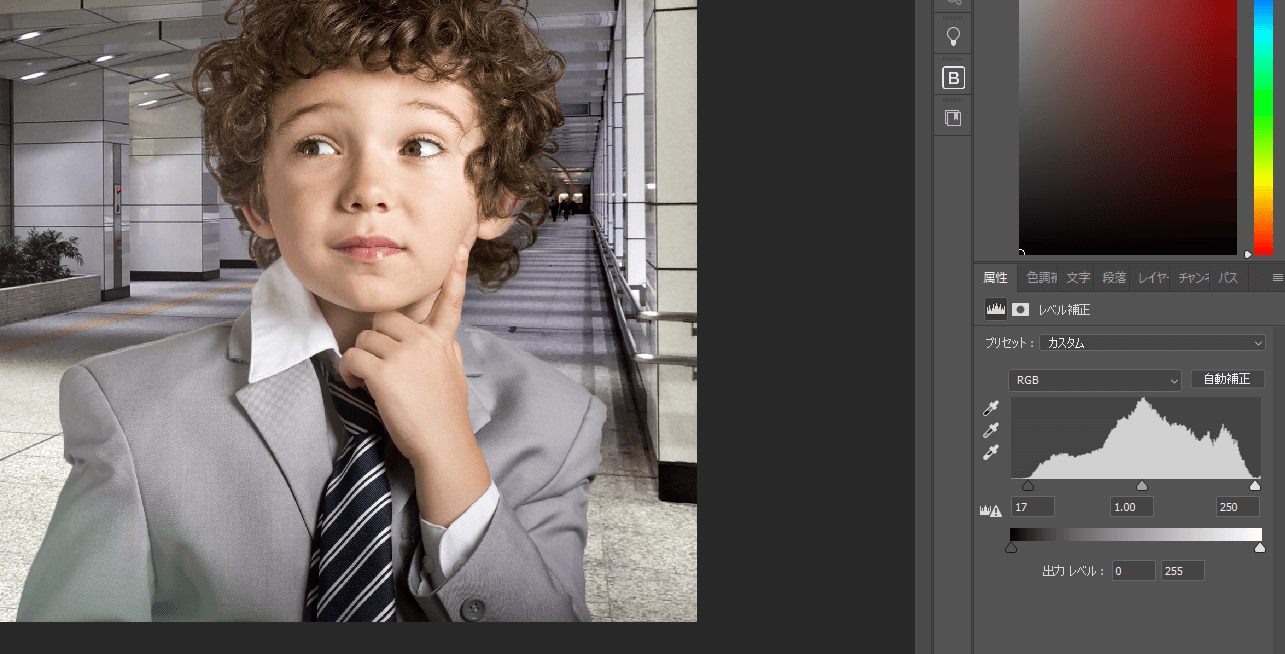
・
・
・
・
・
・
・
・
・
合成写真の完成です!
この方法を使えば複雑な写真も切り抜いて色々な写真と合成することが出来るので是非いろいろ試してみてください!

